Win10如何关闭开机密码?不少朋友家里自己的电脑原本设置了密码,后来感觉没有必要,毕竟只有自己会接触到这台电脑,那么设置密码就没有意义,win10系统小编这里给朋友们分享Windows10取消开机密码教程,希望对你有帮助。
方法一
很多用户会问,win10怎么删除开机密码?我们可以通过运行来进入用户账户设置来取消开机密码。
第1步:同时按下电脑键盘上的【Win】和【R】键,输入【netplwiz】并点击【确定】,打开【用户账户】窗口。把里面必须输入用户名和密码的选项取消掉。
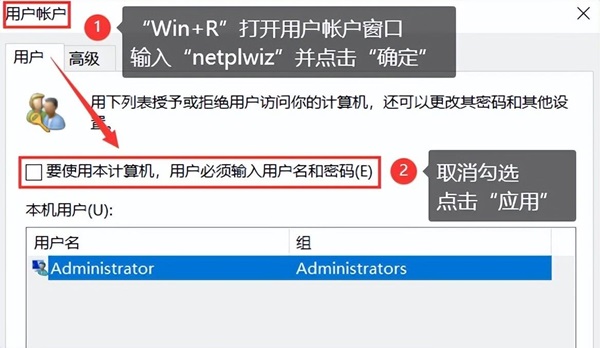
第2步:在【密码】和【确认密码】那里输入你之前设置的电脑密码,再点击【确定】就可以了,下次开机就不需要登录密码。

方法二
除了通过运行窗口的方法来取消密码,我们还可以通过什么方法呢?win10取消登录界面?我们可以通过控制面板来进行取消。
第1步:打开电脑的【控制面板】界面,选择【用户账户】。
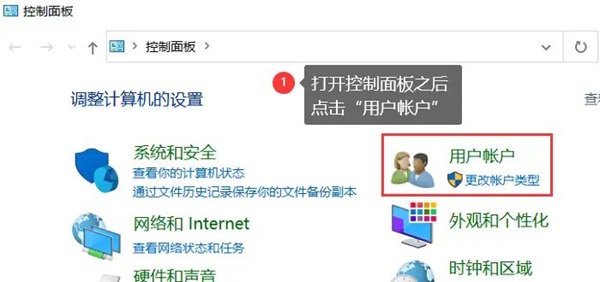
第2步:再选择一次【用户账户】,在打开的界面下单击【管理其他账户】。
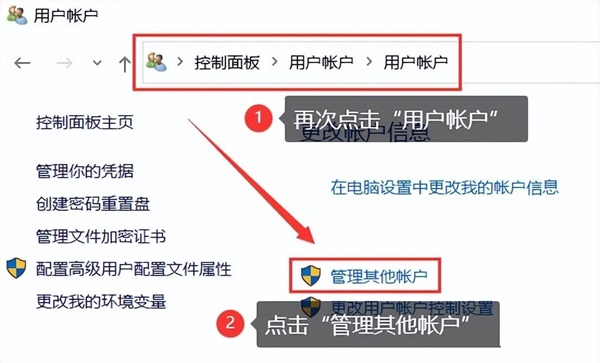
第3步:单击【本地账户】。
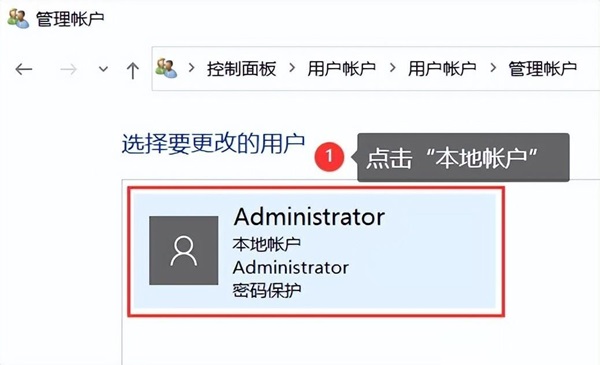
第4步:选择【更改密码】选项。
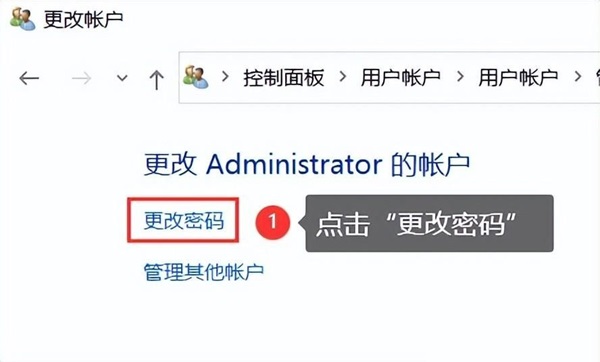
第5步:更改密码的界面打开后,第一个输入框输入你之前设置的开机密码,另外的三个框不需要输入任何东西,留下空白即可。点击【更改密码】按钮就可以了。
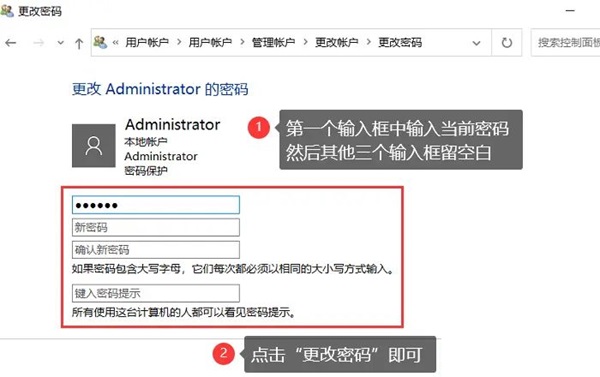
方法三
除了上述的方法,win10怎么设置无密码开机?还可以通过登录选项来进行开机密码的取消。
第1步:打开电脑的【Windows设置】,找到并点击【账户】。
第2步:在页面左侧点击【登录选项】,然后在右侧页面单击【密码】,选择【更改】。
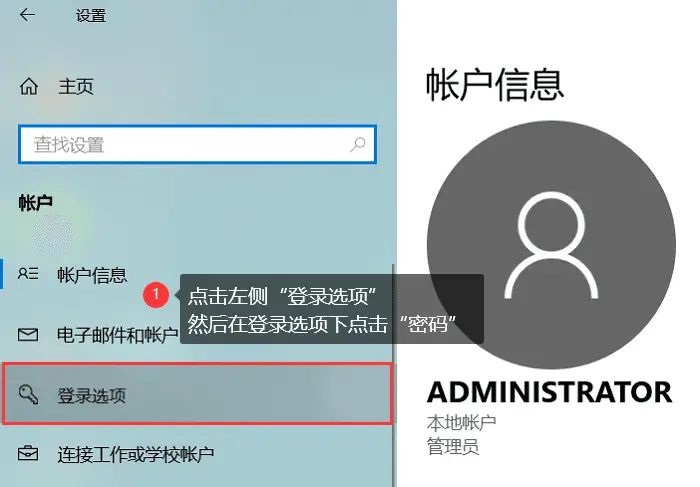
第3步:输入之前设置的密码,并选择【下一页】。
第4步:在更改密码的界面,三个框都保留空白,不输入任何数字,直接点击【下一页】。完成之后,密码就取消了。
原理就是这么简单,不想设置开机输入密码登录,那么就将新密码设置为空。






